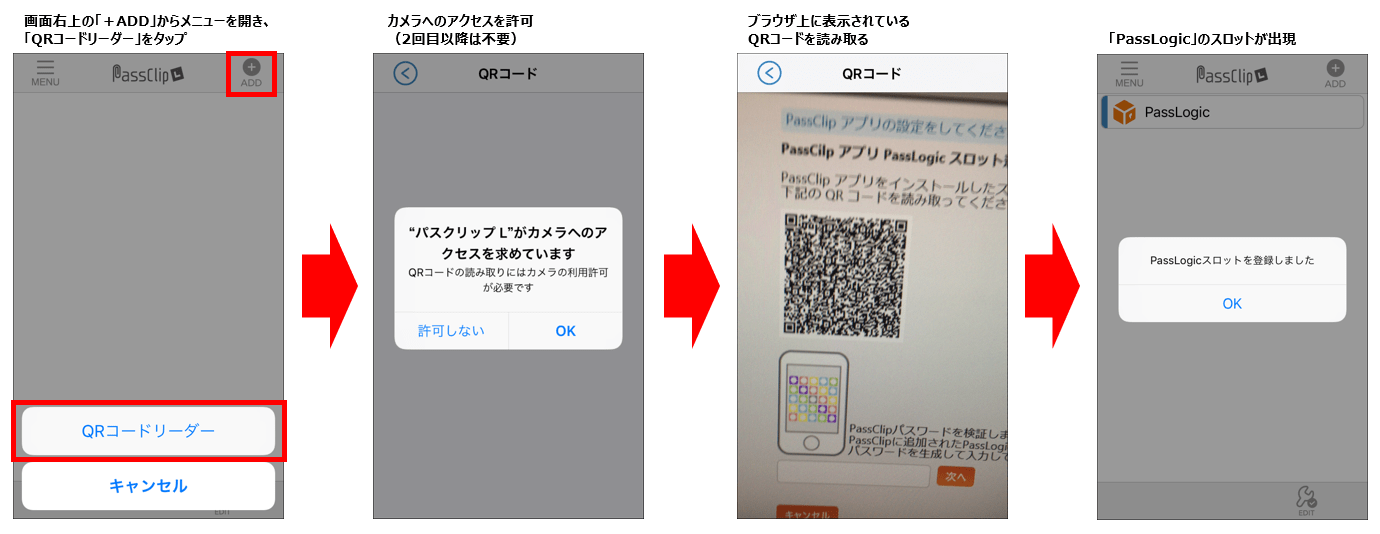パスワードの登録 – 認証先のPassLogicサーバーの登録
認証先のPassLogicサーバーを登録することで、PassLogic Authenticator上にパスワードを表示させます。
この方法で表示されるようになったパスワードが、登録したPassLogicサーバーにログインするためのパスワードになります。
登録方法は2種類あり、どちらの方法を使用するのかは、各企業・団体の管理者が決めます。
管理者から送られてきたメールや印刷物などから、どちらの登録方法で登録するか確認し、その方法で登録してください。
A:QRコードを読み取って登録
①パソコンなど、認証を行う端末のブラウザからPassLogicにアクセスし、初回ログインを開始します。
ユーザーIDと、管理者から指定されたパスワード(※)を入力し、「次へ」をクリックすると、初回ログイン時には、QRコードが表示されます。
※Windows OSや、Active Directory、LDAPのパスワードの場合が多いです。
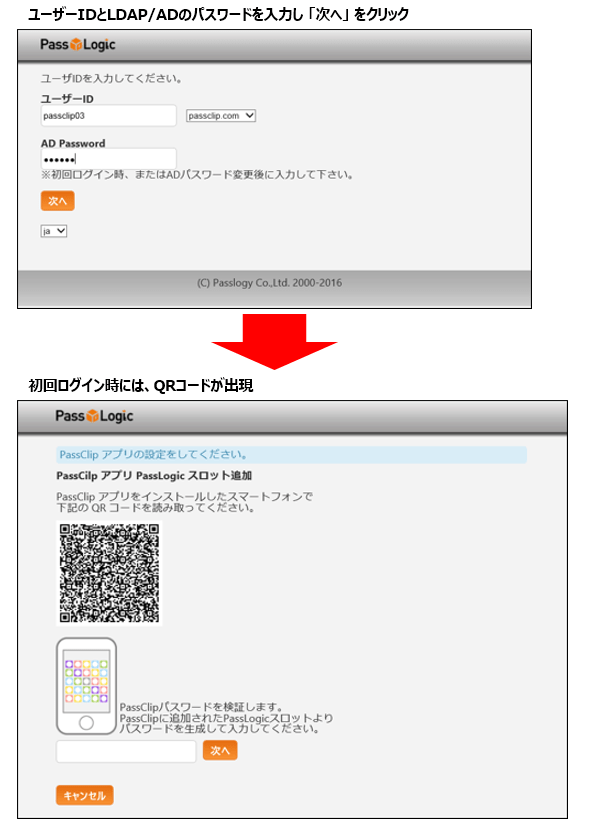
②次にPassLogic Authenticatorを起動し、画面右上の「+ADD」ボタンから「QRコードリーダー」を選択し、パソコン上に表示されているQRコードを読み取ります。
すると、PassLogic Authenticator上に対象の認証サーバーの「スロット」が出現します。
このスロットをタップすると、パスワードが表示されます。
③表示されたパスワードをパソコンのパスワード入力画面で入力し、「次へ」をクリックするとログイン完了です。
次回以降のログインの際には、ユーザーIDと管理者指定のパスワードの入力後に、PassLogic Authenticatorの対象スロットに表示されるパスワードを入力してログインします。
※「QRコード」はデンソーウェーブの登録商標です。
B:管理者からのメールにあるURLをタップして登録
①管理者から登録用のメールが届きます。
そのメール上にあるアクティベートURLを、PassLogic Authenticatorをインストールしているスマートフォンでタップしてください。
②ブラウザが開き、PassLogic Authenticatorを起動するリンクが表示されますので、タップしてください。
③「”PassLogic Authenticator”で開きますか?」というウィンドウが表示されますので、「開く」を選択してください。
④PassLogic Authenticatorが起動し、PassLogic Authenticator上に対象の認証サーバーの「スロット」が出現します。
このスロットをタップすると、パスワードが表示されます。
パソコンなどでPassLogicにログインする際には、ユーザーIDの入力後に、PassLogic Authenticatorの対象スロットに表示されるパスワードを入力してログインします。