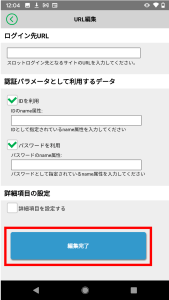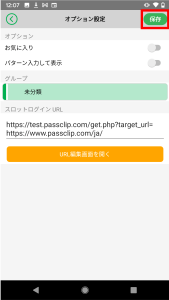スロットログイン
「スロットログイン」は、PassClipアプリからブラウザを開き、自動で、サイトへのアクセスとログインを行う機能です。
スロットログインの手順
- スロット一覧画面で「スロットログイン」したいサイト(サービス)のスロットをタップし、パスワード表示画面に移動します。
- 下部にある
 マークをタップして、パターン認証を行います。
マークをタップして、パターン認証を行います。
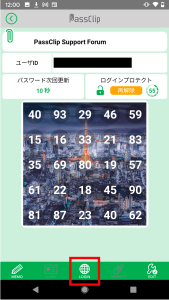
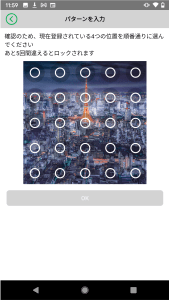
- パターン認証が完了するとブラウザが立ち上がり、PassClipで表示していたスロットの対象サイト(サービス)へのアクセスとログインが自動で行われます。
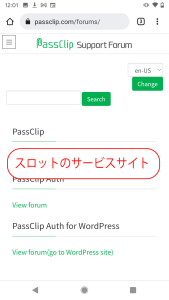
スロットログインを使用する方法
スロットログインを使用するには、2つの方法があります。
①あらかじめ設定されているスロットログインを使用する方法
「PassClip コード」で生成した提携サイトの場合、スロットログインがあらかじめ設定されている場合があります。
例として「PassClip Support Forum」が挙げられます。
試しに、PassClip Support Forumを下記の手順で登録してみましょう。
※PassClipに最近アカウントー登録した場合、登録した時点ですでに「PassClip Support Forum」スロットが生成されていることがあります。
■「PassClip Support Forum」スロットを登録してみよう
- スロット一覧画面右上の「+」マークをタップし、表示されるメニューから「パスクリップコード登録」を選択
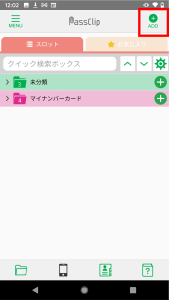
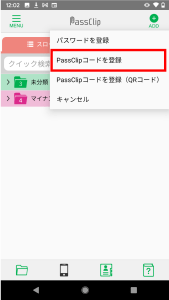
- パスサイト一覧のリストの中から「PassClip Support Forum」の右端にある「+ボタン」をタップ
※提携サイトがパスサイト一覧にない場合は「PassClipコードを直接入力」欄にPassClipコードを入力し、「このコードで登録」ボタンをタップ
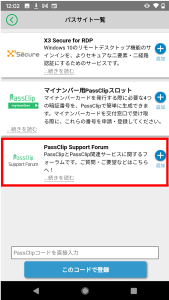
- 「PassClip Support Forum」のIDとして使用するメールアドレスを選択し「このメールアドレスでスロットを追加」ボタンをタップ
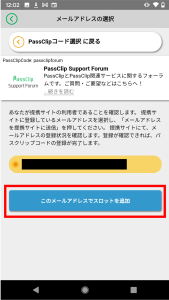
- 「PassClip Support Forum」スロットが自動生成されます
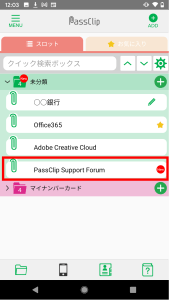
生成された「PassClip Support Forum」スロットを開き、![]() マークをタップしてみましょう。
マークをタップしてみましょう。
パターン認証後、自動的にブラウザが開き、PassClip Support Forumにログインできます。
■あなたが運営するサービスやサイトをPassClip提携サイトにして、ログインを簡単に!
PassClipでは、ウェブサイトやサービスをPassClip提携サイトにできる「PassClip Auth」を提供しています。
PassClipユーザーが管理しているサイト・サービスであれば、無料で提携していただけます。
くわしくは「PassClip Auth」のページをご覧ください。
PassClipでは、ウェブサイトやサービスをPassClip提携サイトにできる「PassClip Auth」を提供しています。
PassClipユーザーが管理しているサイト・サービスであれば、無料で提携していただけます。
くわしくは「PassClip Auth」のページをご覧ください。
②自分でスロットログインを設定する方法
- パスワード表示画面で
 マークをタップし「登録内容の編集」を選択します。
マークをタップし「登録内容の編集」を選択します。
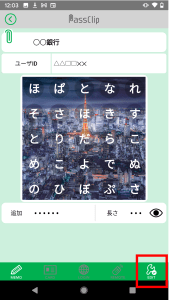
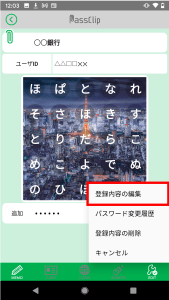
- パターン認証後、「オプション設定」画面に切り替えます。
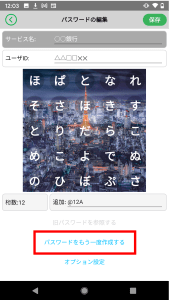
- 「オプション設定」画面にある「URL編集画面を開く」ボタンをタップします。
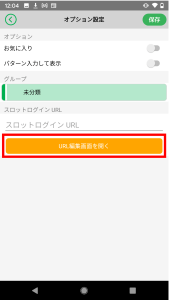
- ログイン先のサイトのURL、認証パラメータなどを設定します。項目の編集が完了し、画面最下部にある「編集完了」ボタンをタップすると「オプション設定」タブに戻ります。画面右上の「保存」をタップし、設定を保存してください。