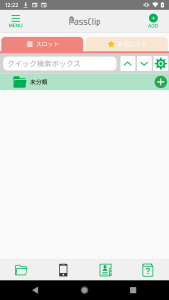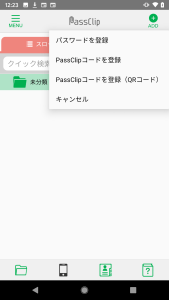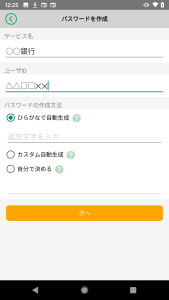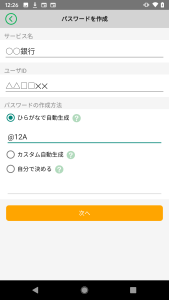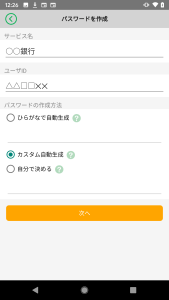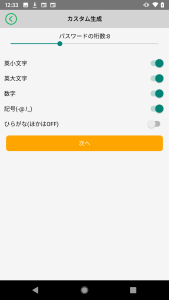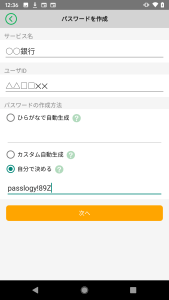パスワードの作成と編集
パスワードの作成
1.右上の「+」ボタン、またはグループフォルダの右端にある「+」ボタンをタップして、「パスワード登録」を選択します。
(グループフォルダの右端にある「+」ボタンを使用すると、①グループフォルダに直接スロットを登録できます。②「パスワード登録」の選択肢は表示されません。)
2.パターンを入力します。
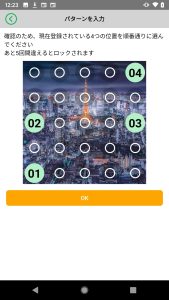
3.「パスワードを作成」画面
・サービス名
「〇〇銀行〇〇用」「〇〇ID」など、このパスワードを使うサービスやアプリなどの名前を入力します。探しやすさのため正式名称で登録することをお勧めします。
・ユーザID
ログインするときなどに使用する「ID」を入力します。
・パスワードの作成方法
|
【方法3】自分で決める <ひらがなパスワードの読み取り方> |
パスワードの編集
作成したパスワードに編集を加える事ができます。
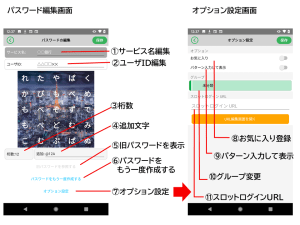
①サービス名編集
パスワードの作成画面で入力したサービス名が表示されます。タップして編集することも可能です。
②ユーザID編集
パスワードの作成画面で入力したユーザIDが表示されます。タップして編集することも可能です。
③桁数
そのパスワードの文字数を表示しています。
④追加文字
設定した追加文字列または8文字を超えた分の文字がここに表示されます。タップして、追加・変更も可能です。
⑤旧パスワードを表示
新パスワード登録直後の場合、ここをタップして、直前のパスワードを表示できます。 ※過去のパスワードは、3つまで「パスワード履歴」から確認できます。
⑥パスワードをもう一度作成する
ここをタップすると、新しいパスワードを作り直すことができます。
⑦オプション設定
ここをタップすると、オプション設定画面に移動します。
⑧お気に入り登録
このスロットを「お気に入りグループ」に登録する場合は、ここをタップして、スイッチをオン(緑)にしてください。
⑨パターン入力して表示
このパスワードを表示するときにパターン入力を必須にしたい場合は、ここをタップして、スイッチをオン(緑)にしてください。
⑩グループ変更
このパスワードにグループを設定する場合は、こちらでグループを選択してください。
⑪スロットログインURL
このパスワードを使うサービスのURLを登録しておくことで、PassClipアプリから直接ブラウザを開き、サイトへのアクセスを行うことができます。
右上の「保存」をタップすると、パスワードが保存されます。
初期状態では、未分類フォルダの中にスロットが作成されます。
パスワードの作成と編集は、これで完了です。