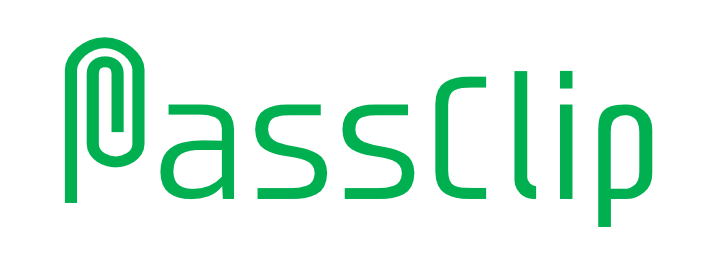PassClip Auth for WordPress
The plugin for applying PassClip Auth to WordPress site is “PassClip Auth for WordPress” .
You can install PassClip Auth just by installing it in WordPress and setting a few options.
This section explains how to install PassCip Auth as well as the function to deliver PassClip Code to encourage users to log in with PassClip.
The way to apply “SLOT LOGIN” or “Member Card” to a WordPress site,please refer here.
Installation Instructions
Installation and activation
1: Open the “Add Plugins” screen from “Add New” in “Plugins” on WordPress UI.
2: Please search by “PassClip”.
3: Please install “PassClip Auth for WordPress”.
4: Please activate when installation is completed.
Settings
1: Open the “PassClip Auth (PCA) for WordPress Options Setting” screen from “PassClip Auth Options” in “PassClip Auth” on the WordPress administration screen menu.
2:Set each item.
These items can be changed later from “PassClip Auth Options”.
Descriptions of each item
PCA(PassClip Auth) app service id
This is the ID assigned to each site when PassClip Code is issued.
Log in to PassClip Auth Member Site, and select “Manage PassClip Code” in the menu.
Select “Confirm” for the target service in the list of issued PassClip Code, and the setting contents will be displayed.
Please refer “PassClip Auth app service id” in that.
PassClip Code
Please enter PassClip Code set with PassClip Auth.
In case of the Free Beta version, “nora” is automatically given before the set character string.
Log in to PassClip Auth member site Select “Manage PassClip Code” in the menu.
Select “Confirm” for the target service in the list of issued PassClip Code, and the setting contents will be displayed.
Please refer to “PassClip Code” in that.
Simple Setting
You can select a recommended setting according to the service contents of the site.
By selecting “Advanced Setting”, you can set all the setting items.
Show PassClip Code
Please check this in case you want to display PassClip Code in the login screen.
We recommend if the site can be logged in by general users check this to display. On the contrary,if the site can be logged in only by some restricted user such as service administrator,do not check this.
Default role for users made by PCA(PassClip Auth)
Set a role given to a user when logging in for the first time through PassClip Auth.
Firstly users are granted “Subscriber” role, and later the admistrator can change it from the “Users” menu in WordPress administration screen.
Allow login with WordPress password
Users can be also allowed to login even with a normal password set in WordPress created before PassClip Auth is applied.
Please check the checkbox of the target role.
If you want to increase security level, it is recommended to uncheck and allow only login with PassClip Auth.
Destination to new user registration notice mail
Set the destination of the notification e-mail that is sent when a new user logs in through PassClip Auth.
“Admin”: the e-mail will be sent only to the administrator.
“User: the e-mail will be sent only to the new user.*
“Both”: the e-mail will be sent to both the administrator and the new user.
“None”: the e-mail does not be sent.
*The e-mails to the new user do not contain a link to reset password. It is differrent from usual new user notification e-mail from WordPress.
Hide “Lost password” link
If this checkbox is checked, the link of “Lost your password?” will be deleted from the login screen, and users will not be able to set the normal password of WordPress.
Prevent PassClip Auth from creating a new user
It prohibits creation of new users in WordPress by PassClip Auth.
Therefore, only users registered in WordPress in advance can log in.
This function prevents that anyone can be a user by just entering PassClip Code.
*It does not effect any users logging in with WordPress normal password.
Hide toolbar from new users.
If this checkbox is checked, the WordPress toolbar will not appear to new users.
Enable PassLogic Authenticatorogin Form Widget
If this checkbox is checked, PassClip Login Form Widget will be dislayed.
Destination to redirect for users initial login.
When a new user logs in from PassLogic Authenticatorogin Form Widget for the first time, the screen will be redirected to this URL.
Input the URL of a page you want to show to new users, such as a tutorial document, member profile, top page for members, and so on.
PassClip Code Delivery Feature
PassClip Auth for WordPress User Management
You can see the user list from “Manage PCA Users” in WordPress administration menu “PassClip Auth”.
Unlike the user list of WordPress administration menu “Users”, this user list displays user status in the item “PassClip info”.
You can distinguish used and unused users of PassClip with status in the item.
[Explanation of each PassClip info status]
Made by PassClip Auth
The user is created by entering PassClip Code.
Not yet logged in with PassClip
The user is created by a method other than entering PassClip Code, and who has never logged in with PassClip Auth yet.
Already logged in with PassClip(Existing User)
The user is created by a method other than entering PassClip Code, and who has logged in with PassClip Auth already.
Deliver PassClip Code via e-mail
PassClip Code can be delivered to users via e-mail.
Please use it to promote use of PassClip Auth.
[Delivery procedure]
1: Create a e-mail text from “PCA Mail Settings” in WordPress administration menu “PassClip Auth”.
Samples of English sentences are entered already, please change the sentences according to the destination and send it.
2: Refer to user list from “Manage PCA Users” in WordPress administration menu “PassClip Auth”.
By selecting PassClip info status above the user list, you can narrow down the users.
To narrow down only to users who are not using PassClip, select “Not yet logged in with PassClip”, and check the checkbox to the left of “Username”.
Then click “Send PassClip Code” button, e-mail will be delivered to the checked users.