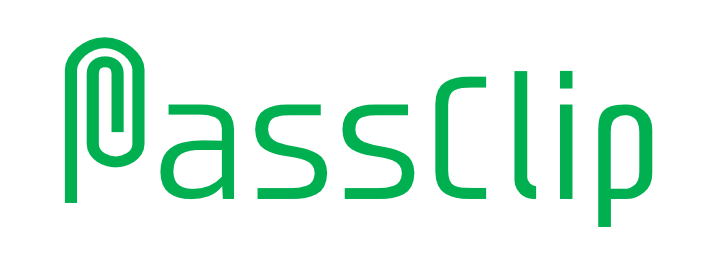CUSTOMIZING PASSWORD DISPLAY
THE PROCEDURE FOR CUSTOMIZING THE PASSWORD DISPLAY SCREEN
(1) Open the PassClip App and select the “Settings” option from the Main Menu. Tap the Menu icon in the upper left corner to access the Main Menu.
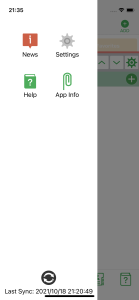
(2) Select “Password Display Settings” from the list of settings options.
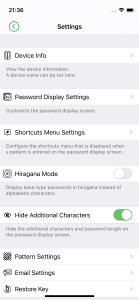
(3) Password Display Settings:
The options for customizing the background image and the characters of the Password Display Grid are provided in this section. There are 4 sets of customization options displayed below the Password Display Grid in the lower half of the screen. You can move between these 4 sets of options by swiping to the left or right.
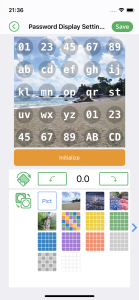
【Option Set 1】Change and Rotate the Background Image
(4) The background image can be rotated either clockwise or counter-clockwise in 90 degree turns:
The example below show the background image rotated 90 degrees clockwise.
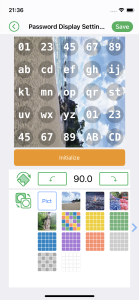
(5) The background image can be selected from the range of options provided. A preview of the selection will be displayed by the Password Display Grid in the upper half of the screen.
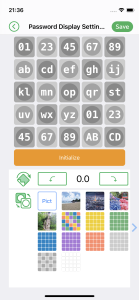
(6) If you tap the “Pict” option in the upper left corner of the range of background image options, you will be taken to the Images section of your mobile device. You can then select any of the images that you have saved to your mobile device as the background image for the Password Display Grid.
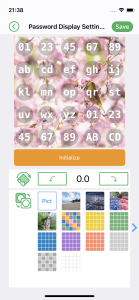
NOTE: The Password Display Grid is a square. The background image must, therefore, conform to a 1:1 aspect ratio. If you select an image for the background that does have an aspect ratio of 1:1, it will be stretched and distorted in order to conform to the 1:1 aspect ratio of the Grid.
【Option Set 2】Color and Transparency
(7) You can set the transparency of the circles that frame the characters displayed in the cells of the Grid. The default transparency setting is 0.2. An example of an image with this transparency setting is shown below. There are a total of 11 transparency settings available. The “+” and “-” buttons can be used to decrement the transparency setting to full transparency (0.0) or increment it to zero transparency (1.0).
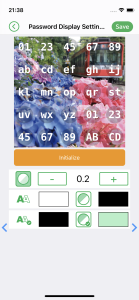
(8) The following example shows a transparency setting of 0.5 i.e., half transparency:
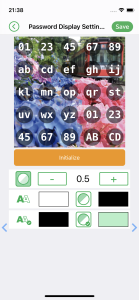
(9) The following example shows a transparency setting of 1.0 i.e., zero transparency.
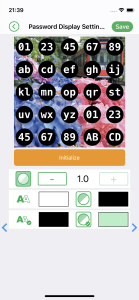
(10) Below the transparency setting there are 2 groups of settings.
The first group contains 2 settings: the setting on the left allows you to set the color of the characters in the Password Display Grid and the setting on the right allows you to set the color of the circle frames that the characters are displayed in.
The second group also contain 2 settings: the setting on the left allows you to set the color of the characters displayed in a cell that has been tapped and the setting on the right allows you to set the color of the circle frame that is displayed in a cell that has been tapped. To preview these settings, tap a cell in the Password Display Grid.
The example below shows 4 tapped cells:
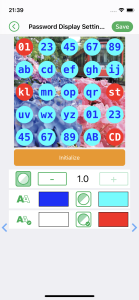
【Option Set 3】Character Fonts
The list of fonts available on your mobile device will be displayed. You can select any one of these fonts for displaying the characters in the Password Display Grid. You can preview a font selection by tapping the font’s name in the list of fonts.
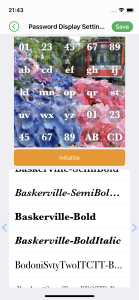
【Option Set 4】Character Font Size and Position
The character font size can be reduced or increased. The default value for the character font size is 28.0. There is also a setting for changing the characters’ vertical position in a cell. The character position can be moved up along a vertical axis using the “+” button and down along this axis using the “-” button. The default value for character position is 0.0.
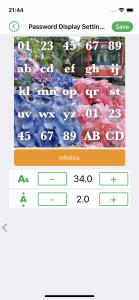
Changes to the password display settings must be saved by tapping the “Save” button in the tap right corner of the screen.
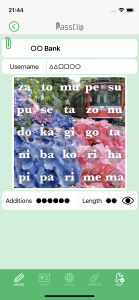
You can revert to the initial default settings for the Password Display Grid at any time by selecting the “Initialize” button and then saving the selection.