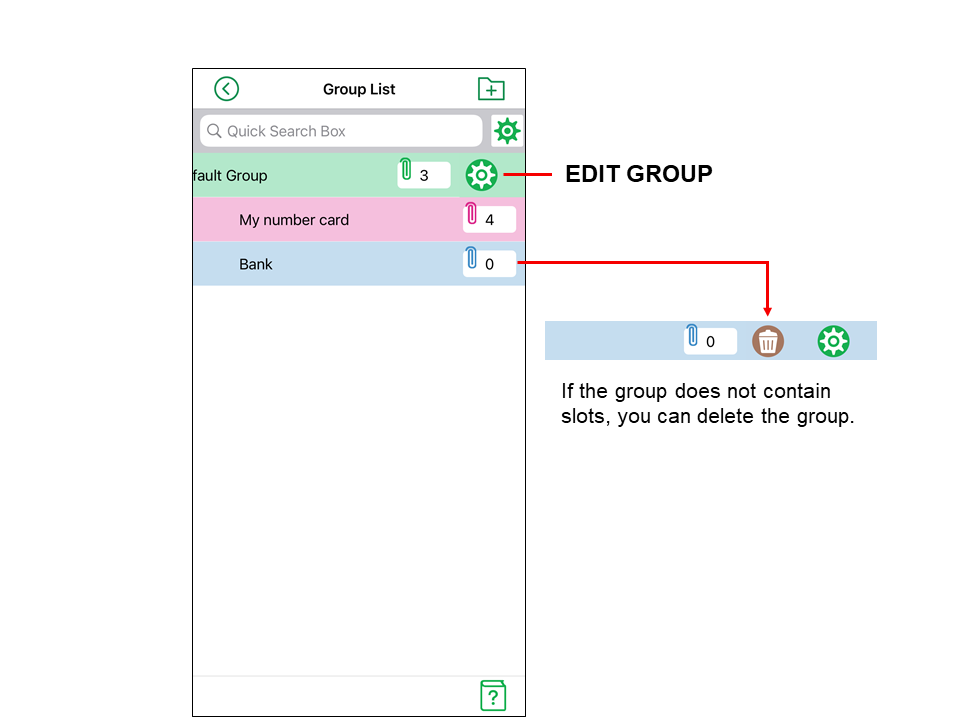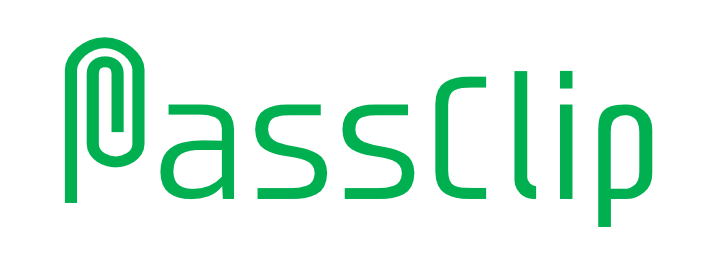GROUP
You can divide the slots into Groups.
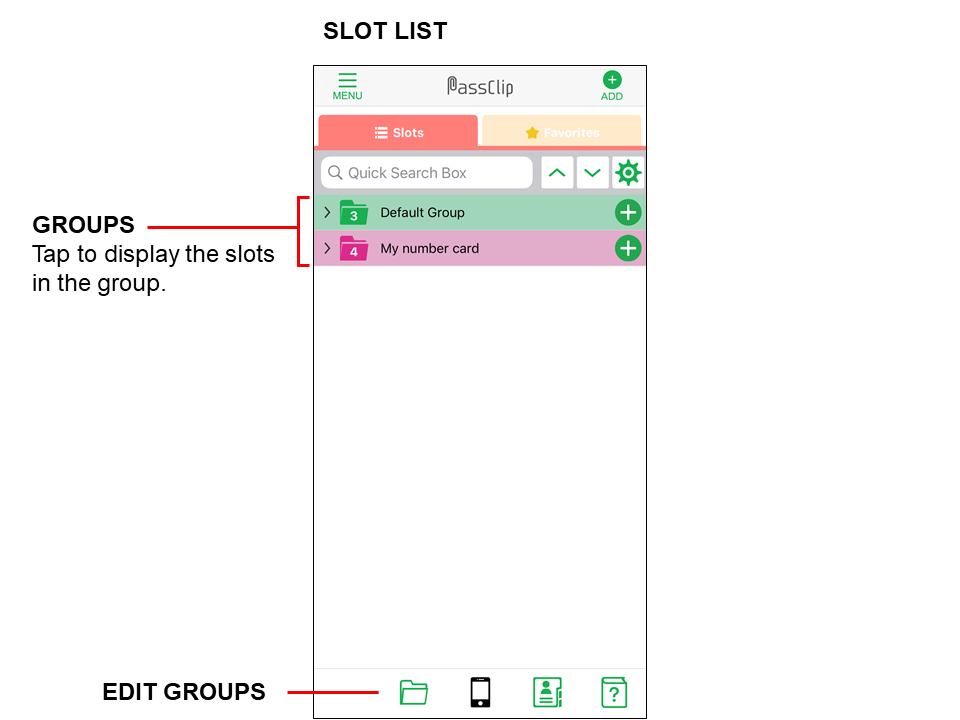
There is Folder icon at the bottom of the Slot List screen. Tap the icon to move to the “Group List” screen. The “Group List” screen shows the current Groups. The initial Group is “Default Group”.
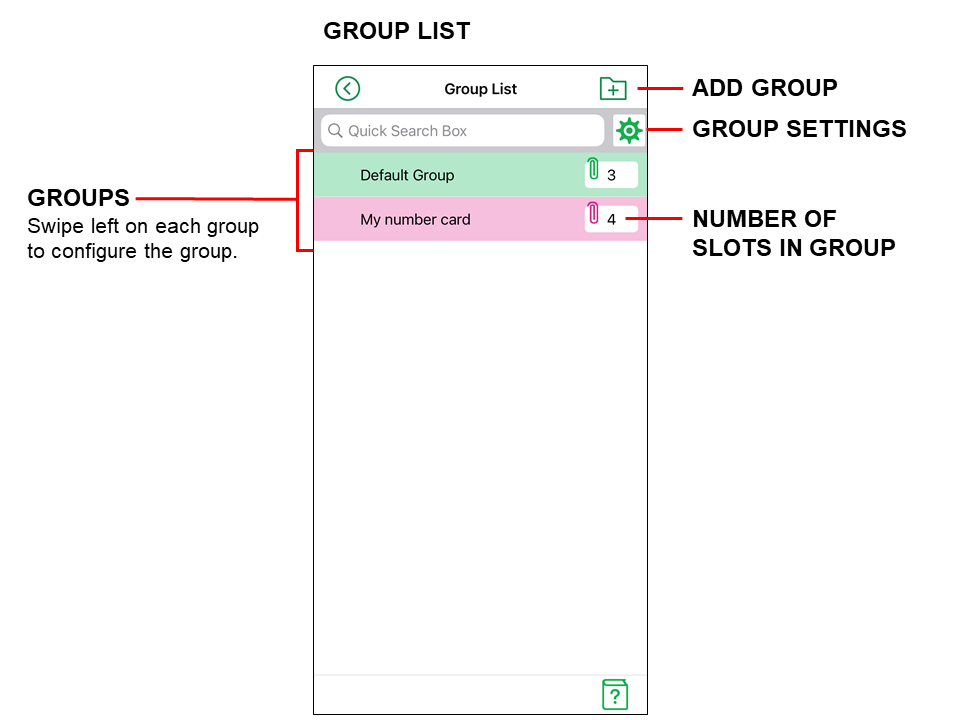
Add Group
- On the “Group List” screen, tap the Folder icon with “+” mark on the upper right to move to the “Create Group” screen.
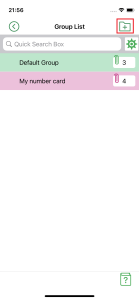
- Enter a new “Group Name” and select “Group Color”.
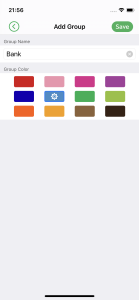
(1)Group name
Enter any name such as “Bank” or “SNS”.
(2)Group color
The selected color is marked with the Gear icon. Tap the color you want to select. Then the Gear icon will move onto it. - Finally, tap “Save” button in the upper right corner to display the message “Group 〇〇 (The name entered in “Group name”) has been registered” and return to the “Group List” screen.
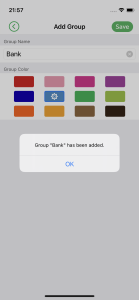
- The created Group has been added to the “Group List” screen.
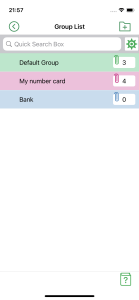
Edit multiple Groups at once (delete and sort)
In the “Group List” screen, tap the setting button (Gear icon) on the upper right to enter the Group edit mode. In edit mode, you can delete and sort multiple Groups.
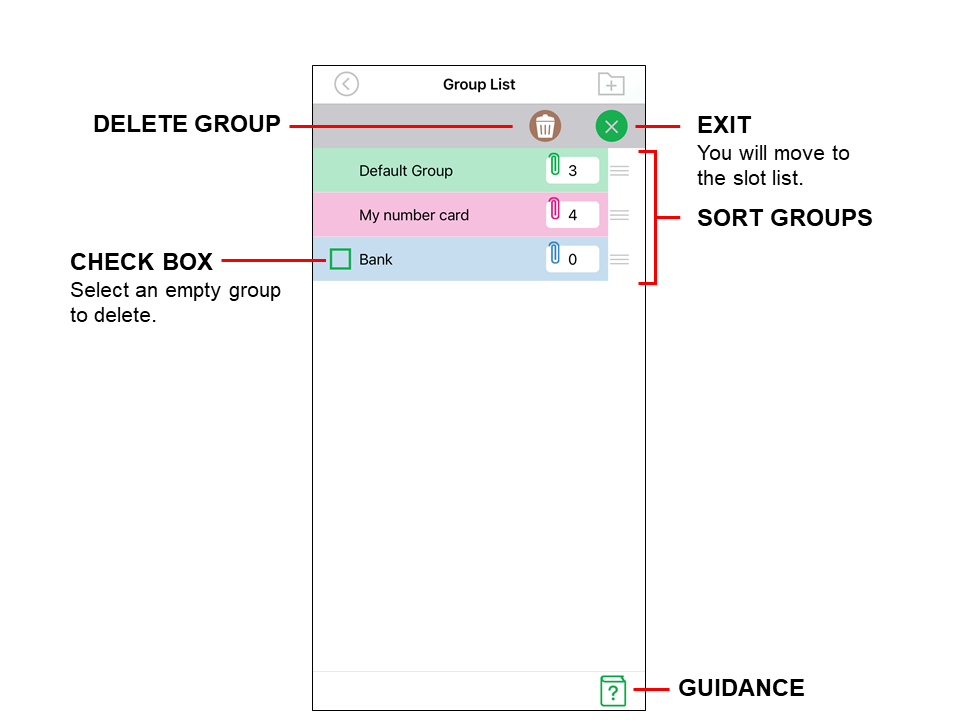
Sort Groups
Press and hold the right edge of each Group to enable dragging. Move it up and down to the desired position, and release your finger to complete the sorting.
Delete Groups
If there is no slot in the Group, you can delete it by checking the check box to the left of the Group and tapping the “Delete Group” button. A Group cannot be deleted if there is at least one Slot in the Group.
To exit the Group edit mode and return to the “Group List” screen, tap the “Exit” button.
Editing a single Group
You can change the Group name and the Group color, and delete the Group by swiping the Group to the left on the “Group List” screen. If there is even one Slot in a Group, the Group cannot be deleted.