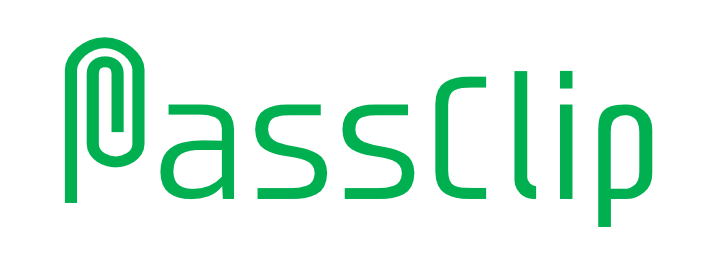BASIC USAGE
ADDING A PASSWORD
Tap the “+” button in the top right corner of the screen or on the right side of each Group Folder and select the “Add Password” option.
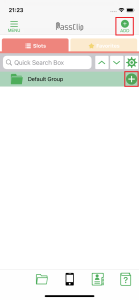
A password that has been added to PassClip will be stored in a “Slot”. When a password is added a Service Name must also be submitted. The Service Name will be used as the name of the Slot that the password is stored in.
How to create and edit passwords are described in detail in CREATING AND EDITING PASSWORDS.
SLOT LISTS (EDIT, CONFIGURE, DELETE, AND SORT SLOTS)
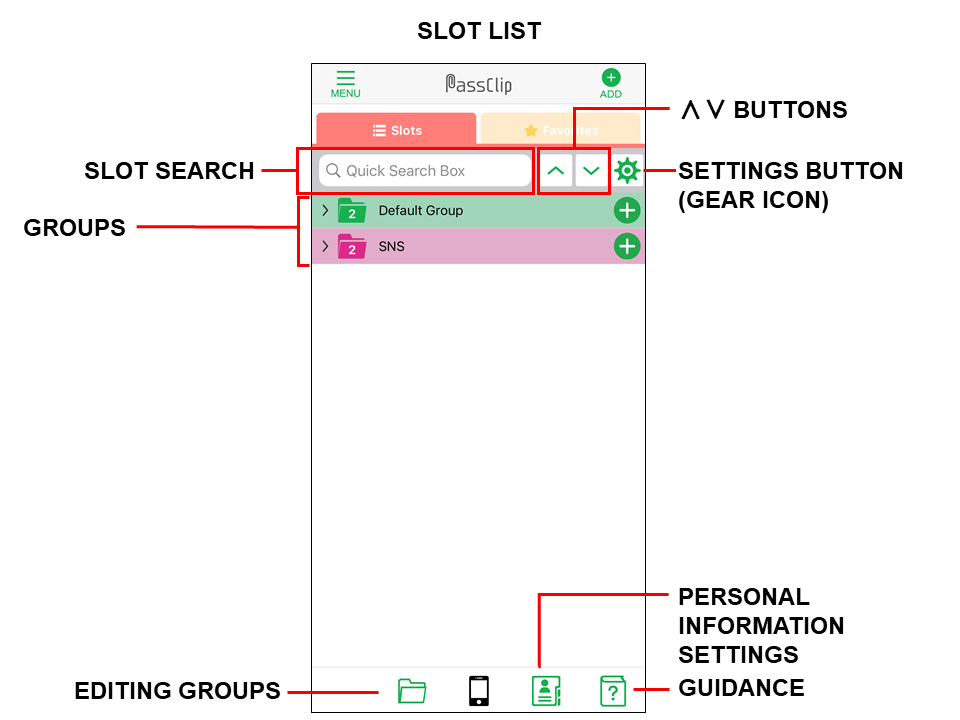
SLOT SEARCH
Characters can be entered into the Quick Search Box. The “∨” button can be used to view the list of Slots with names that contain the searched characters.
∧∨ BUTTONS
Tap “∨” button to open and display the list of Slots in a Group. Tap “∧” button to close the list.
GROUPS
Tap the colored bar for a Group to display the list of Slots in the Group. Tap the colored bar again to close the Group’s list of Slots.
SETTINGS BUTTON (GEAR ICON)
Tap the “Gear” icon to enter a mode where you can add or remove Slots from the Favorites, delete Slots and sort Slots.
EDITING GROUPS
When viewing Groups, the “Gear” icon can be used to enter a mode where you can create, edit, sort, and delete Groups.
PERSONAL INFORMATION SETTINGS
Personal information can also be registered to the app.
GUIDANCE
Tap the “Guidebook” icon for guidance on the displayed items.
SLOT EDITING MODE
Multiple Slots can be edited at once by using the checkboxes.
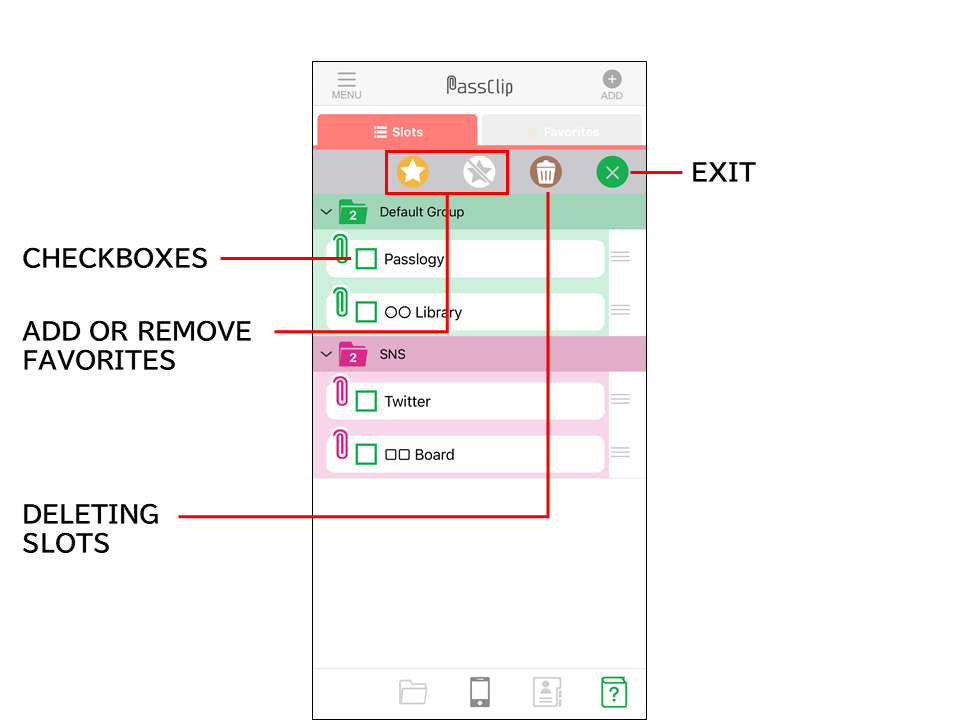
CHECKBOXES
To select multiple Slots to be edited at once, place a check in each of the slots’ checkboxes.
ADD TO OR REMOVE FROM FAVORITES
There is a separate tab for a list of favorite Slots. Slots can be added or removed from this list depending on your usage preferences.
DELETING SLOTS
Multiple Slots can be deleted at once by using the checkboxes.
SORTING SLOTS
If you hold down on the 3 horizontal lines on the right side of a slot, the slot can be dragged to a new position in the list.
EDITING A SINGLE SLOT
To edit a single slot, first open the Group that the Slot belongs to.
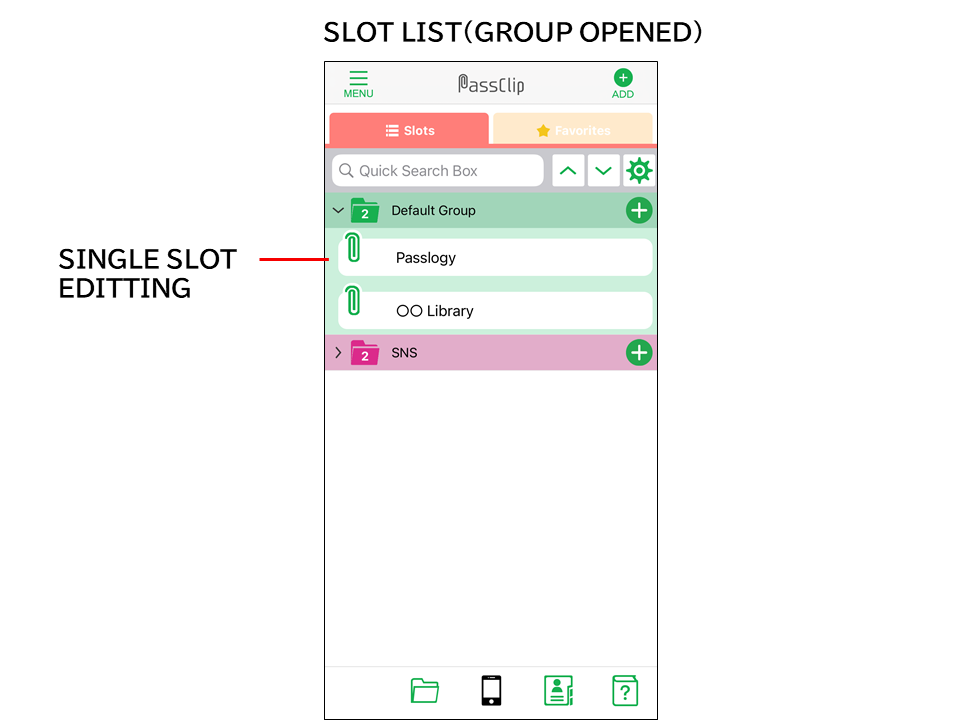
Next, swipe the Slot to be edited to the left. The following options will then be displayed for the Slot: add/remove from the Favorites, edit, delete.
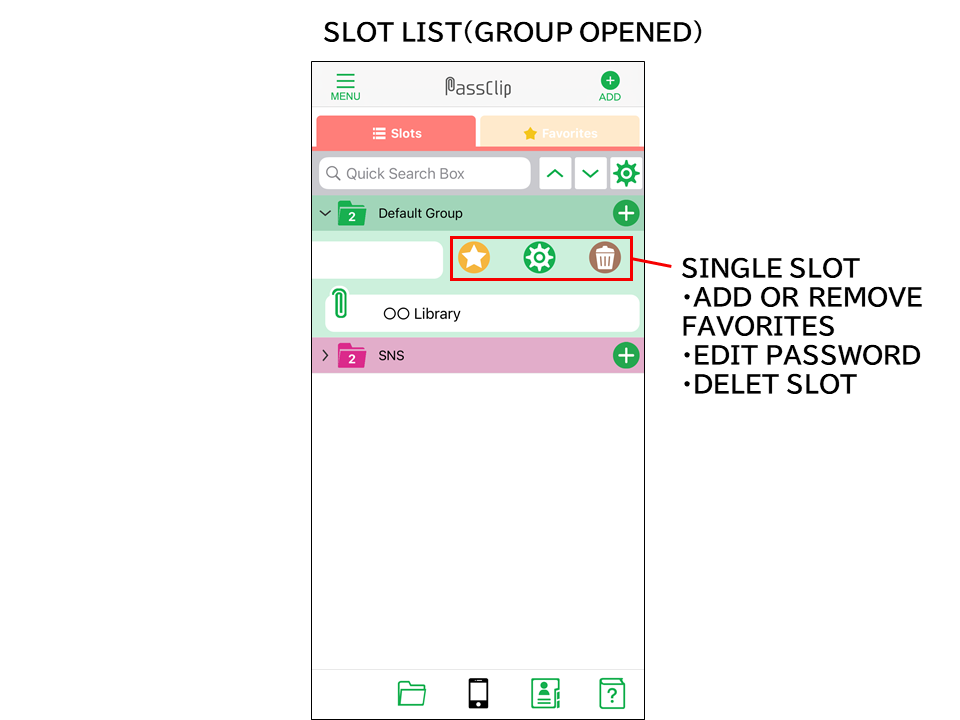
If you want to work on multiple Slots at once instead of editing a single Slot, use the “Gear” icon to the right of the Quick Search Box to enter into a mode that will allow you to select multiple Slots to be added or removed from the Favorites, deleted, or sorted.