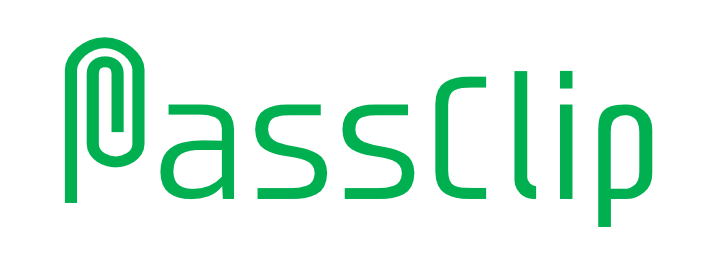TAKING OVER PASSWORDS
Even if you replace your smartphone or other device with a new one, your password data will not be lost.
If you install the PassClip App and check your email address and your Pattern, you can take over the password data
HOW TO TAKE OVER PASSWORD DATA
- Start the reinstalled PassClip App and tap the “Use Existing Account” button.
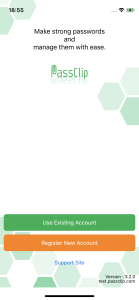
- Check “Terms of Service”. After confirmation, please tap “Accepted” button.
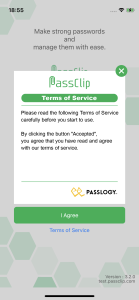
- Enter the email address (※) registered in PassClip and tap the “Send Confirmation Email” button.
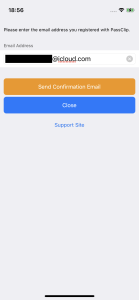
※Password data is linked to your email address.
If you enter an email address that is not registered in PassClip, it will be considered as a new registration and the password data will not be taken over. - A confirmation email will be sent to the specified email address. This email will contain a URL. Please access this URL to confirm the email address. (Please ensure that the PassClip App is running when the URL is accessed).
- Return to the PassClip app and tap “Next” button.
- Tap the Pattern that you have used in PassClip.
If you have set a Restore Key, enter the Restore Key as well and tap the “Confirm pattern (and restore key)” button. If you have not set a Restore Key, you can leave it blank.
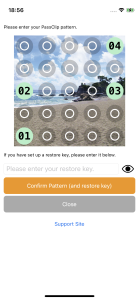
- If the tapped Pattern and the entered restore key (※) are both correct, the password data will be taken over.
※If you have not set a Restore Key, your identity will be verified only with your Pattern. In this case, you do not need to enter a Restore Key.
RECOMMENDATION TO REGISTER MULTIPLE EMAIL ADDRESSES
To take over the password data, you need to receive the “email confirmation notification” email from PassClip. If the email address registered in PassClip is invalid, data transfer can not be done.
We recommend that you register multiple email addresses to prevent loss of your important password data.